|
|
Ondersteuning voor de grafische rekenmachine TI-83
Het programma werkt ook op de TI-84
1. Vereisten, benodigdheden:
Het programma voor de TI-83 plus is gelijk aan het programma voor de TI-84.
2. TI-Teach op de TI-83 zetten:
Als je Teach2000 op de TI-83 wilt gebruiken, dan moet je altijd het bestandje TI-TEACH.83G (voor de TI-83) of TI-TEACH.8XG (voor de TI-83 Plus) op jouw TI-83 zetten.
Dat doe je zo:
Heb je een TI-83? Gebruik dan TI-TEACH.83G uit de installatiedirectory van Teach2000.
Heb je een TI-83 Plus? Gebruik dan TI-TEACH.8XG.
Met het programma 'TI-Graph Link' verzend je TI-TEACH.83G of TI-TEACH.8XG naar jouw TI-83.
- Open het programma 'TI-Graph Link'.
- Koppel jouw TI-83/TI-83 Plus aan de computer met de linkkabel.
- Zet de TI-83 aan.
- Klik in het programma 'TI-Graph Link' op het menu 'koppelen' en kies voor verzenden.
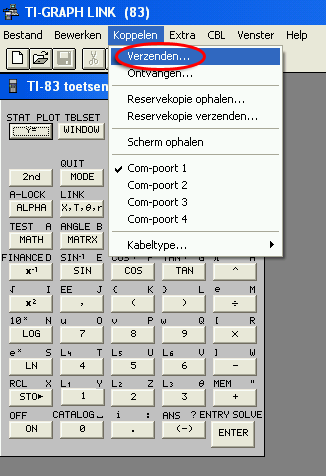
Selecteer in het linkerdeel van het venster het bestandje TI-TEACH.83G of TI-TEACH.8XG. Klik op toevoegen. Het bestandje verschijnt in het tekstvak onderaan het scherm.
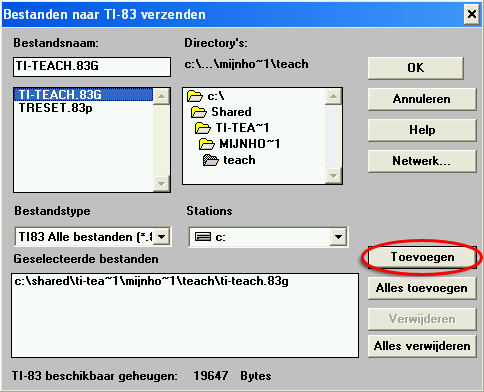
- Bevestig met 'OK'.
Eventjes geduld en alles staat op de TI-83.
3. Lijsten op de TI-83 zetten:
- Open een lijst in Teach2000.711 (of hogere versie).
- Rechtsklik nu in het vak "Definitieve vragenlijst" (Eenvoudige invoer). ..Er komt een een pop-up-menu tevoorschijn.
- Klik op 'Exporteer lijst naar TI-83'.
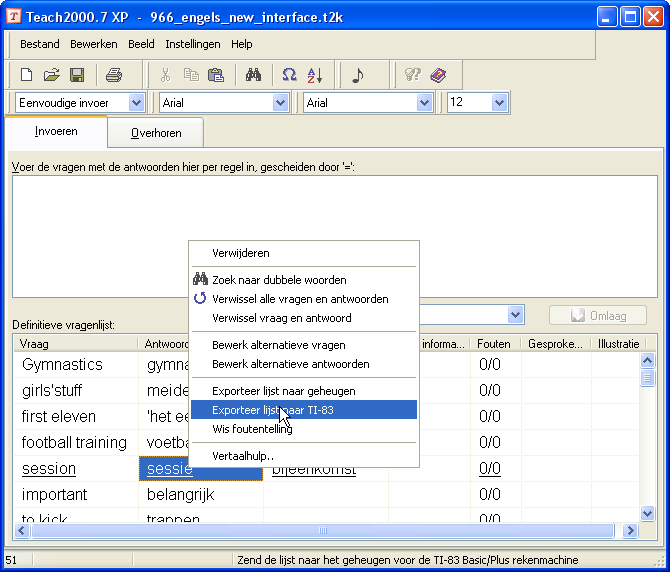
De lijst wordt nu als BASIC-programma gekopieerd naar het geheugen (klembord).
- Op het scherm verschijnt een bevestiging.

De lijst zit nu dus in het geheugen.
Nu heb je een link-programma nodig voor de TI-83.
Dat programma kan je gratis downloaden. (zie 'benodigdheden-lijstje').
- Open het programma TI-Graph Link.
Als je TI-Graph Link opent, krijg je onderstaand scherm te zien:
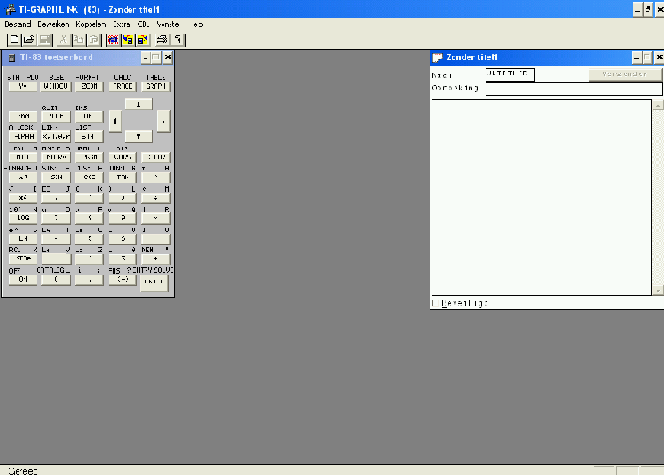
- Maak het rechter-tekstvenstertje actief, en klik in het grootste tekstvak.
- Kies nu voor 'plakken' in het menu 'bewerken', of plak met [CTRL] + V.
- Er verschijnt een BASIC-code in het venster.
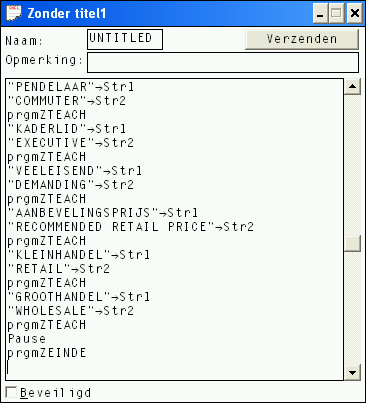
Bovenaan dat venstertje staat 'naam'.
- In dat vak mag je een naam van de lijst invullen van max. 8 tekens.
Dit is de naam die op de TI-83 zichtbaar zal zijn.
![Screenshot van het vak [Naam]](screenshots/ti/ti_naam.png)
Nu gaan we de lijst verzenden naar de TI-83.
Dit doen we zo:
- Koppel de TI-83 aan de computer d.m.v. de TI-Graph Link-kabel.
- Zet de TI-83 aan.
- Klik nu in het programma TI-Graph Link op 'Verzenden'.
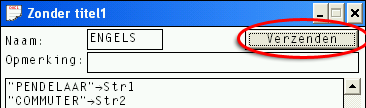
Eventjes geduld en de lijst staat op jouw TI-83.
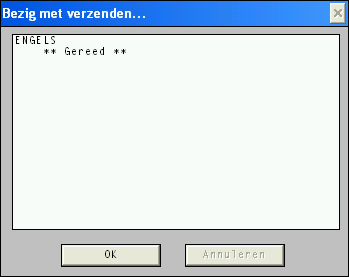
4. Een lijst openen en overlezen in TI-Teach:
Nu is het computergedeelte gedaan.
Het onderstaande moet je op de TI-83 doen.
De screenshots hieronder zijn ook van de TI-83.
Om een lijst te openen doe je het volgende:
- Druk op de toets 'prgm'.
- Daar zie je nu een reeks programmanamen staan.

- Een van die namen is de naam die je opgegeven hebt in het vak 'Naam' van 'TI-Graph Link'. Dit is jouw lijst.
- Ga met de pijltjes naar de naam en druk op enter.
- Nu verschijnt er op het hoofdscherm van de TI-83: 'prgmJOUWLIJST'
JOUWLIJST is natuurlijk de naam van jouw lijst.

- Druk nogmaals op 'enter'.
Het programma 'TI-Teach' start.
Er verschijnt een splash-screen.
Na even wachten verschijnt een menu.

TI-Teach is nu gestart en de lijst is geopend.
- Om de lijst te overlezen typ je '2'.
De lijst zal nu woord per woord overlopen worden.
Op die manier kan je de lijst nog eens vlug nalezen, voor je ze overhoort.
- Om het volgende woord te overlezen, druk je op [ENTER].

- Om het overlezen van een lijst halverwege te stoppen druk je op de 'on'-toets.
Er verschijnt: 'ERR:BREAK' op het scherm.
- Druk op enter om het programma te verlaten.
5. Een lijst overhoren in TI-Teach:
Open de lijst die je wil overhoren (zie hierboven).

- Om te starten met de overhoring druk je op enter of typ je '1'.
Er verschijnt een nieuw menu.

Hierin kan je kiezen of je de overhoring in gedachten wilt doen, of niet.
- Druk het cijfer in van jouw keuze, of maak een keuze door met de pijltjes naar jouw keuze toe te gaan, en op [ENTER] te drukken.
Er verschijnt een nieuw menu.

Hier kan je kiezen hoe de woorden moeten opgevraagd worden.
Nu begint het overhoren.
Het eerste woord komt op het scherm.
Onder dat woord staat de pinkende cursor, met alpha-lock.
Nu kan je de vertaling intikken.
(Boven elke toets staat een groene letter.
Om een letter in te tikken druk je op de betreffende toets.)
Speciale tekens kunnen gevonden worden in de catalog.
- Druk op [2nd] [Catalog] om de catalog te openen.
Als je nu op de pijl omhoog drukt verschijnen alle speciale tekens op het scherm.
- Selecteer het gewenste teken met de pijltjes en druk op [ENTER].

Nadat de vertaling ingetypt is, druk je op [ENTER].
Nu wordt gekeken of jouw antwoord juist is.
Als het juist is komt er 'Goed' op het scherm.
Als het fout is komt er 'Fout' op het scherm, en het goede antwoord.
Het cijfer aan de rechterkant van het scherm is jouw percentage.
Het volgend woord wordt gevraagd.


Bij het laatste woord van de lijst wacht TI-Teach.
- Druk op [ENTER] om de beoordeling te zien.

Druk nogmaals op enter om het programma af te sluiten.
- Als je het programma halverwege een lijst wil afsluiten, druk dan op [2nd] [Quit].
Je kan het scherm leeg maken door op [Clear] te drukken.
Veel succes!
|
|
|
|
|
